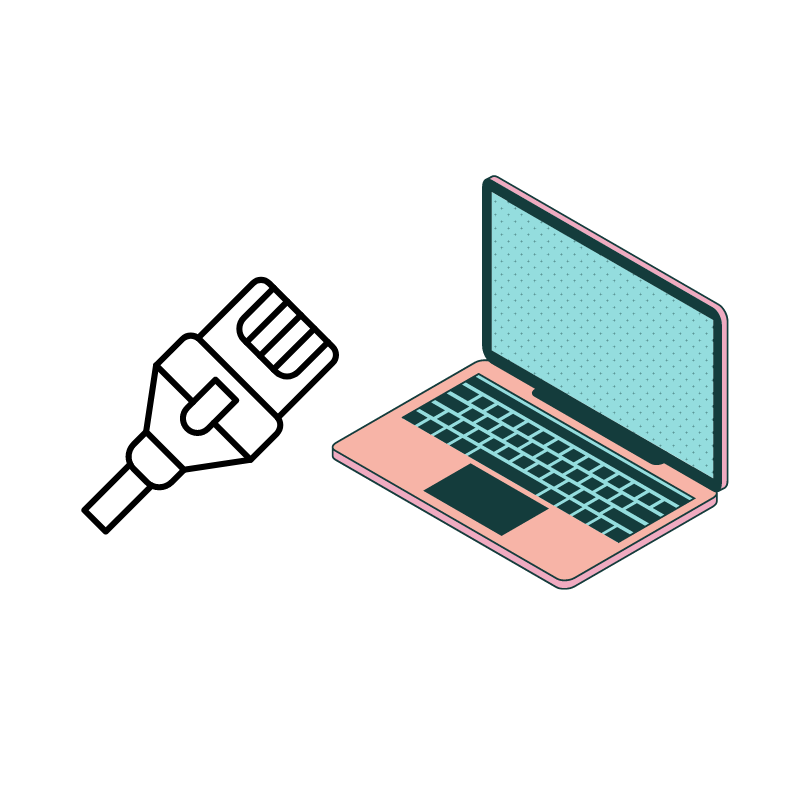Connect Your Ethernet Cable To Laptop
Connecting an Ethernet cable to your laptop is a great way to access the Internet and other networked devices. With a few easy steps, you can connect your laptop to the Ethernet and enjoy a reliable, fast connection.
In order to get started, it’s important to know where to locate the Ethernet port on your laptop and to make sure the cable is compatible with your laptop.
Preparing to Connect
Locate the Ethernet Port on Your Laptop
Before you can connect your laptop to the Ethernet, you need to locate the Ethernet port. Generally, the port is located on the side or the back of your laptop and looks like an oversized telephone jack.
Check the Compatibility of the Cable and Laptop
Once you have located the Ethernet port, check the compatibility of the cable and your laptop. Some laptops are not compatible with certain Ethernet cables, so make sure the cable you are using is compatible with your laptop.
Connecting the Ethernet Cable
Insert the Cable into the Port
Once you have verified the cable and laptop are compatible, it’s time to insert the cable into the Ethernet port. Carefully insert the cable into the port until it is securely in place.
Verify the Connection is Working
After the cable is inserted into the port, verify the connection is working. This can be done by turning on the laptop and checking to make sure the network connection is established.
Troubleshooting Tips
If you are having trouble connecting your laptop to the Ethernet, there are a few troubleshooting tips you can try:
Check the Cable and Port for Damage
Before plugging in the cable, check both the cable and the port for any damage. If the cable or port has been damaged, it may not connect properly.
Make Sure the Cable is Tightly Connected
After plugging in the cable, make sure it is tightly connected to the port. If the cable is not securely connected, it may not establish a connection.
Check Network Settings
If the cable is securely connected and the connection still isn’t working, check the network settings. Make sure the network settings are set up correctly and that the laptop is connecting to the correct network.
Related Posts
| How To Kick People Off From Your Wi-fi Network?
| How To Change Your ASUS Wi-Fi Password
| Linksys MAX-STREAM AC1750 WiFi 5 Detailed Review
| Linksys WRT3200ACM AC3200 MU-MIMO Gigabit WiFi Router Detailed Review
| Comprehensive Guide On Linksys Smart Wifi Tools
| How To Find The Hardware And Firmware Version Of TP-Link Device?